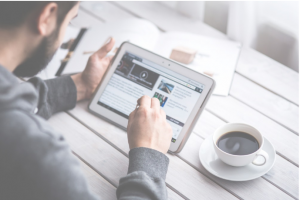Printing wirelessly from your iPad can help you boost your productivity and streamline your workflow. In this day and age, you don’t need a full-fledged desktop computer or laptop to print out something. Smartphones work just fine.
There are plenty of choices when it comes to printing emails or even Instagram selfies. Photo printers and inkjet printers today also made wireless printing from your iOS device an easy feat, thanks to Apple AirPrint functionality. There are also other third-party applications you can use but it requires you to have your local Wi-Fi for remote printing. Nevertheless, here is how you can print from your iPad to your copier.
Using Apple AirPrint. Applications that are AirPrint-enabled allows you to make and print graphics and full-quality documents without the hassle of configuring printer queues or installing drivers. All you need is your Apple device (iPod touch, iPhone 3GS or more advanced, and iPad), all running on the latest iOS version. You also need a printer that is AirPrint-compatible. Make sure it has the latest firmware. Here’s what you do.
Connect to a Wi-Fi. For you to use the AirPrint app, your iPhone and your printer must be connected to a network. Make sure both devices are connected to the same network especially if your office has multiple internet access available.
2. Choose the Printer. Open an Apple app that is AirPrint supported (Safari, Mail, Evernote). Make sure there is a connection between the printer and your phone. Most of these apps feature the same arrow, resembling that of a reply email icon. Simply tap this icon, choose Print. You should be able to see your printer as the chosen device by default. If you can’t locate your printer, simply tap Select Printer and wait for your Apple device to scan for any nearby printers.
3. Select the Number of Copies. Tap the add or subtraction button of Copy to choose your number of documents. You can print up to ninety-nine pages at once. Also, you can check color options or select specific documents to be printed.
4. Print. After you have chosen your printer and placed the number of copies you want, just hit the Print button found on the page’s top-right corner. Cancel your printing job anytime by double tapping your Home button or tap the Cancel Printing button.
While there are copier apps dedicated to Apple products, the company does not manufacture its own printer. However, there are different printer manufacturers like Canon, HP, or Epson that provide wireless capabilities. These are typically compatible with Apple AirPrint.
Epson
Epson’s Stylus, Artisan, WorkForce Pro, and Workforce are all compatible with Apple’s AirPrint. All these products allow you to print, fax, or scan remotely from your Apple device. You can also update the copier’s software to the latest firmware version of AirPrint.
HP
HP’s Photosmart series, Envy, LaserJet, and Office Jet, are the company’s models that are AirPrint-enabled. These printers are designed to suit different environments. For example, the LaserJet copiers are ideal for office spaces; while the inkjet printers are best for home use. If you are heavy on printing photos from your Apple device, HP’s Envy series or Photosmart models are perfect options. Since all AirPrint-enabled printers of HP are ePrint-enabled, you can print practically from anywhere your please by simply sending the documents from your Apple device to the printer.
Canon
The Pixma inkjet printers from Canon ranges from the all-in-one office printers to all-in-one photo printers. Unlike HP’s printers, Canon printers do not come AirPrint enabled. This will require you to enable AirPrint on the printer by downloading the latest firmware version of the Canon printer.
Look for the right copier Sacramento model that suits your needs. With so many choices today, finding the most suitable one will never be that daunting of a task.